Типы виртуальных треков
Конечно, на первых этапах знакомства с Nuendo можно создавать проекты из готовых шаблонов. Но рано или поздно пользователю придется изменить структуру проекта, т. к. шаблоны не могут учитывать всего многообразия возникающих задач.
Для создания треков в Nuendo существует меню Project | Add Track. Кроме того, треки можно создавать (добавлять) с помощью контекстного меню, если щелкнуть правой кнопкой мыши в секции Track List (рис. 2.34).
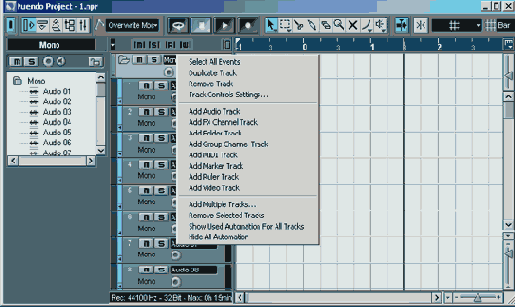
Рис. 2.34. Добавление виртуального трека
Совет
Команды добавления треков можно запрограммировать как комбинации "горячих" клавиш (см. рис. 2.34).
Рассмотрим типы виртуальных треков Nuendo более детально.
Примечание
Здесь мы будем предварительно знакомиться с элементами управления виртуального микшера. Подробно виртуальный микшер будет рассматриваться в разд. "Виртуальный микшер".
Audio Track
Аудиотрек (Audio Track) создается (добавляется) командой Audio в меню Project | Add Track или командой Add Audio Track контекстного меню секции Track List. Максимальное количество аудиотреков в Nuendo ограничено числом 500. Но не стоит воспринимать эту возможность как руководство к действию: на практике количество треков определяется здравым смыслом, решаемой задачей и зависит от конфигурации компьютера.
Совет
Не стоит без необходимости создавать треки, например, заранее — "про запас". Ведь каждая аудиодорожка — это расходование ресурсов, и прежде всего оперативной памяти. Разумное решение состоит в гибком расходовании ресурсов, т. е. добавлении аудиодорожек по мере необходимости.
Проведем сравнение, подчеркивающее преимущества программы Nuendo. В программе Cubase VST количество виртуальных каналов (то есть использование RAM) задается при настройке (в окне Audio System Setup) и в дальнейшем не зависит от количества Аудиотреков, которые при недостаточном количестве каналов конкурируют друг с другом. Это обязывает пользователя предварительно рассчитывать первоначальное количество каналов и затем его периодически корректировать.
В Nuendo расходование ресурсов организовано разумнее: они выделяются автоматически при создании каждого нового аудиотрека (что, несомненно, значительно удобнее).
Связь виртуальных каналов и дорожек в программе Nuendo тоже решена проще, чем в Cubase VST.
Каждый аудиотрек автоматически закрепляет за собой отдельный канал виртуального микшера. Поэтому нет "борьбы" между аудиодорожками за виртуальный канал микшера.
На аудиодорожках размещаются объекты, которые представляют собой аудиособытия (Audio Events) или аудиочасти (Audio Parts).
Разработчики программы Nuendo нашли способ просто и красиво разместить данные автоматизации.
Эти данные записываются на субтреки (Subtrаck), которые имеются у каждого аудиотрека. Количество таких субтреков зависит от числа типов автоматизированных данных.
Сравнивая Nuendo с другими программами, можно выделить ее положительные черты. Здесь пользователь, с одной стороны, избавлен от избыточной информации, а с другой — может быстро получить доступ одновременно ко всем типам автоматизированных данных выбрав команду Show Automation for All Tracks в контекстном меню треков (см. разд. "Контекстное меню треков" далее в этой главе).
Примечание
Напомним, что в SAWStudio необходимо было применять фильтрацию для раздельного редактирования нескольких типов данных автоматизации одной дорожки (клавиша <V>). А в Cubase VST 5.0 пользователь вынужден разыскивать нужный тип данных, обозревая в окне Controller всю структуру VST-микшера.
Рассмотрим элементы управления аудиотрека (рис. 2.35).
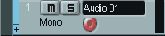
Рис. 2.35. Элементы управления аудиотрека
Примечание
FX (Show/Enable Aux Sends), EQ (Show/Enable Equalizer) и Ins (Show/Enable Inserts).
Примечание
Разработчики не рекомендуют переключать режимы многократно, т. к. это может привести к потере точности позиционирования объектов на треке. Для MIDI-треков установлен режим Tempo Base. Поэтому их темп при воспроизведении зависит как от общего темпа проекта, так и от графика Tempo Track. Все аудиотреки по умолчанию установлены в режим Time Base, но пользователь может переключать режим на Tempo Base. Тогда временнью позиции объектов станут зависимыми от установок темпа. Режим Tempo Base нужно также использовать для тех треков, куда будут импортироваться ReCycle-файлы с расширением rex. В этом случае темп воспроизведения ReCycle-файла будет зависеть от установок темпа проекта Nuendo.
MIDI Track
Количество MIDI-треков (MIDI Track) в Nuendo не ограничено. Они создаются командой Project | Add Track | MIDI или командой Add MIDI Track контекстного меню секции Track List.
Программа Nuendo является виртуальной AUDIO/MIDI-студией (как и Cubase VST). Поэтому в ней можно полноценно использовать виртуальные VST-инструменты и, как уже говорилось, связываться с виртуальной студией Reason по протоколу ReWire.
В начале главы мы отмечали, что в Nuendo работа с MIDI реализована проще, чем в Cubase VST. Благодаря этому факту многие компьютерные музыканты, которым требовался несложный MIDI-секвенсор, лишь дополняющий мощные возможности AUDIO, получили все это в одном VST-приложении. Поэтому, когда появилась на свет программа Nuendo, ее графический интерфейс управления MIDI-треком оказался реализован просто и лаконично, отчасти напоминая панель Inspector в Cubase VST.
Рассмотрим этот интерфейс детально (рис. 2.36).
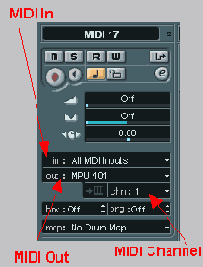
Рис. 2.36. Элементы управления MIDI-трека
Если используются VST-инструменты или программа Reason, то в списке появляются виртуальные MIDI-порты. Для управления внешним синтезатором следует выбрать внешний MIDI-порт. На рис. 2.37 изображен пример выбора внешнего MIDI-порта для звуковой карты M-Audio Audiophile 2496.
Совет
Для того чтобы назначить один и тот же MIDI-порт сразу для всех MIDI-треков, следует осуществить выбор в списке с нажатой клавишей <Ctrl>.
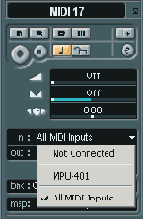
Рис. 2.37. Выбор внешнего MIDI-порта
Выбор номера программы в списке Program формирует MIDI-сообщение Program Change, а выбор номера банка — MIDI-сообщение Bank Select.
Предупреждение
При нажатии на кнопку R входящие MIDI-сообщения начинают поступать на MIDI-порт, выбранный в списке Output. Поэтому до активизации режима Record Enable отклик, например, на нажатие клавиши MIDI-клавиатуры, — неслышен.
Group Channel Track
Групповой канал (Group Channel Track) — это универсальный строительный материал для конструирования виртуального VST-микшера.
В программе Nuendo виртуальный микшер не является величиной с постоянными параметрами. Поэтому пользователь имеет большую свободу выбора при конструировании виртуальных маршрутов.
Примечание
Если сравнивать Nuendo с Cubase VST, то можно отметить, что здесь Nuendo тоже в выигрыше: у нее максимальное число групп — 64, в то время как у Cubase VST — только восемь групповых каналов.
Групповые каналы в Nuendo можно использовать в разных целях:
На дорожке Group Channel Track размещаются данные автоматизации — поэтому выглядят эти дорожки в окне проекта так же, как и субтреки аудиотреков.
Примечание
Все остальное управление групповым каналом осуществляется в окнах VST Mixer и VST Channel Settings.
Каждая новая дорожка Group Channel Track резервирует один канал VST-микшера.
На рис. 2.38 изображены элементы управления Group Channel Track.
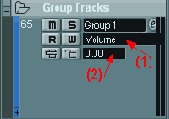
Рис. 2.38. Элементы управления Group Channel Track
Примечание
Вся информация этого раздела относится к любым субтрекам автоматизации. Ведь фактически групповой канал в окне проекта тоже можно представить как первый субтрек автоматизации группового канала.
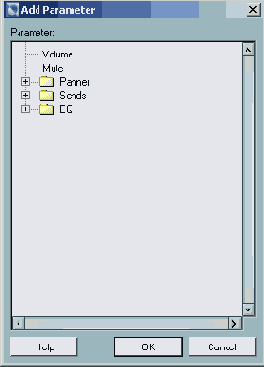
Рис. 2.39. Выбор автоматизируемого параметра канала
Совет
Параметры в списке можно выделять (и добавлять) группами с клавишами <Shift> или <Ctrl>. В этом случае после добавления группы параметров достаточно открыть субтреки с помощью кнопок "+" или команды Show Automation контекстного меню аудиотрека (рис. 2.40).
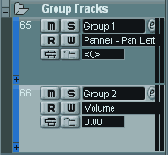
Рис. 2.40. Субтреки с добавленными параметрами
Примечание
Параметры добавляются автоматически при "живой" записи автоматизации (подробнее об этом в разд."Автоматизация в Nuendo" далее в этой главе).
Параметры автоматизации делятся на непрерывные (contiguous) и переключатели (switch):
- отображение switch-параметра осуществляется словами Off и On. Его переключение осуществляется по каждому щелчку мыши в числовом поле "2" (см. рис. 2.38);
- отображение непрерывного параметра передается числовым значением. Регулируется оно с помощью виртуального слайдера, появляющегося при удержании кнопки мыши (рис. 2.41).
- Кнопка W (Write Automation) включает режим записи автоматизации группового канала.
- Кнопка R (Read Automation) включает режим чтения данных автоматизации (Automation Events).
- Кнопка М (Mute Automation) блокирует чтение данных автоматизации на субтреке.
Режим Mute Automation позволяет выборочно отключать автоматизацию только одного параметра без отмены режима.чтения остальных данных.
- Кнопка Lock запрещает какое-либо редактирование или запись данных автоматизации.
- Master Gain — автоматизация регулятора уровня Master;
- Bus N (L и R) Volume, где N — номер выходной шины Output Bus;
- Effect 1 Input Level — Effect 8 Input Level — автоматизация регуляторов входного уровня восьми Send-эффектов (панель VST Send Effects вызывается клавишей <F6>) — рис. 2.42.
- Sn (Send n) , где n — номер слота панели VST Send Effects;
- Mn (Master n), где n — номер слота панели VST Master Effects (рис. 2.43);
- In (Instruments n), где n— номер слота панели VST Instruments.
- <Ctrl>+<1> (<Сtrl>+<Доп.1>) — установка левого локатора в текущей позиции курсора мультитрека.
- <Ctrl>+<2> (<Ctrl>+<Доп.2>) — установка правого локатора в текущей позиции курсора.
- Выделение объекта (объектов) в секции Event Display и нажатие клавиши <Р>.
В этом случае локаторы расположатся точно на границах объекта (объектов).
- Выделение диапазона Range и нажатие клавиши <Р> (при этом длина диапазона должна быть не менее половины секунды).
Локаторы расположатся точно на границах диапазона.
- <Ctrl> + щелчок мышью на линейке Ruler позиционирует левый локатор.
- <Alt> + щелчок мышью на линейке Ruler позиционирует правый локатор.
- <Доп.1> (<Shift>+<1>) — в позицию левого локатора;
- <Доп.2> (<Shift>+<2>) — в позицию правого локатора.
- "нарисовать" маркер инструментом Draw (Карандаш) — щелкнуть им в выбранной позиции;
- "нарисовать" маркер инструментом Object Selection (Стрелка), щелкнуть им в выбранной позиции, удерживая клавишу <Alt>;
- нажать клавишу <Insert> — при этом маркер будет создан в текущей позиции курсора мультитрека.
При создании маркера любым из перечисленных способов ему автоматически присваивается порядковый номер.
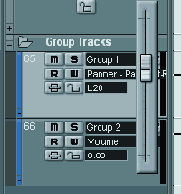
Рис. 2.41. Регулирование непрерывного параметра
Master Automation Track
Этот трек в секции Track List называется так: VST Mixer. В проекте может быть только один Master Automation Track. Выглядит он как обычный трек автоматизации и отличается только своей специализацией.
Окно Add Parameter этого трека содержит следующие параметры:
Примечание
Количество шин (Output Bus) зависит от возможностей оборудования и типа ASIO-драйвера.
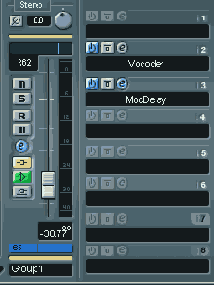
Рис. 2.42. Автоматизация входного уровня эффектов панели VST Send Effects
Plug-in Automation Track
Это еще один специализированный трек автоматизации. В секции Track List он называется VST Effects. В проекте допустим только один Plug-in Automation Track.
Параметрами автоматизации здесь выступают настройки подключенных VST-plug-ins в панелях VST Send Effects, VST Master Effects (клавиша <F7>), а также параметры VST-инструментов, подключенных в панели VST Instruments (клавиша <F11>). В окне Add Parameter каждый такой параметр начинается с обозначения Sn, Mn или In:
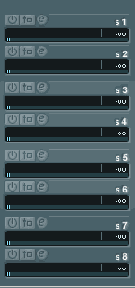
Рис. 2.43. Панель VST Master Effects
Через субтреки может быть получен быстрый доступ к данным автоматизации каждого параметра.
Marker Track
Для работы с закладками (или маркерами) в Nuendo предусмотрен специальный трек — маркер-трек (Marker Track). Он создается командой Project | Add Track | Marker, либо через контекстное меню Track List — командой Add Marker Track. В проекте может быть только один Marker Track.
Совет
Marker Track лучше всего сделать первой, самой верхней дорожкой проекта.
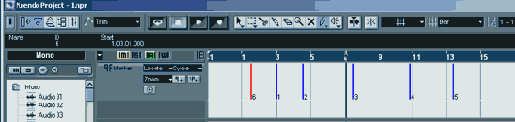
Рис. 2.44. Пример размещения маркеров на Marker Track
На рис. 2.44 изображен пример размещения маркеров на Marker Track. Специальные маркеры L (Left) и R (Right) ограничивают рабочую область (выполняют функцию, аналогичную локаторам программы Cubase VST). В Nuendo они имеют то же название — локаторы, — что и в Cubase VST.
По умолчанию локаторы L и R "сложены" в нулевой (Zero) точке проекта. Ухватившись мышью за R-локатор, можно переместить его вправо — ограничивая, тем самым, рабочую область.
Рабочая область
По аналогии с Cubase VST в программе Nuendo рабочая область — пространство, ограниченное специальными маркерами L и R (которые в дальнейшем будут называться локаторы).
Именно между этими локаторами "течет жизнь": здесь создаются Audio Part или MIDI Part (часть), осуществляется циклическая запись или циклическое воспроизведение и т. п. Иными словами, рабочая область — это область редактирования проекта.
Перетаскивание локаторов L и R вручную — это не самый удобный способ. Есть способы, позволяющие быстро выделить рабочую область.
Примечание
<Доп.1> — клавиша <1> на дополнительной клавиатуре.
Удерживая клавишу <Ctrl> или <Alt>, можно перетаскивать соответственно левый или правый локатор (рис. 2.45).
Позиционирование курсора на одном из локаторов выполняется так:
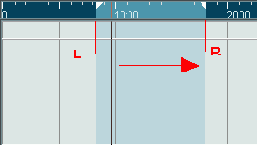
Рис. 2.45. Перемещение локатора
Помимо локаторов на Marker Track можно размещать обычные маркеры.
Делается это с помощью клавиши <Insert> или инструментов Draw или Object Selection:
Совет
Маркеры с номерами от 3 до 9 можно быстро создать в текущей позиции курсора комбинациями <Ctrl>+<3> — <Ctrl>+<9>. Быстрое позиционирование курсора осуществляется комбинациями <Shift>+<3> — <Shift>+<9> или клавишами <3> — <9> на дополнительной клавиатуре.
Маркеры можно перетаскивать, выделять, удалять и переименовывать. Но к ним нельзя применять операцию копирования. На рис. 2.44 изображен пример присвоения имени маркеру "Vocal". Для этого достаточно выделить маркер, затем щелкнуть на панели Info Line в поле Name и ввести название с клавиатуры.
В секции Track List дорожка Marker Track имеет только один элемент управления — кнопку Toggle Timebase (см. рис. 2.44). В режиме Tempo Base позиции маркеров станут зависимыми от установок темпа и графика Tempo Track.
Video Track
Видеотрек (Video Track) предназначен для импорта в проект Nuendo видеофайлов. В проекте может быть только один Video Track. Пример импортированного MPEG-файла изображен на рис. 2.46.
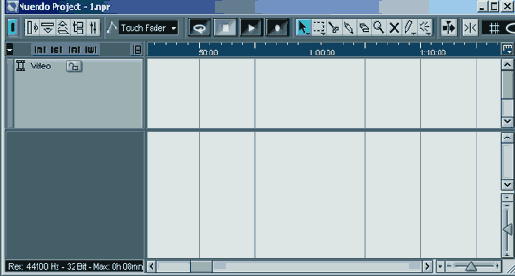
Рис. 2.46. Video Track
При импорте видеофайла в диалоговом окне Import Video был установлен флажок Extract Audio. Поэтому помимо видеотрека появилась дополнительная дорожка Audio, содержащая звуковое сопровождение.
Работа в Nuendo с видео в данной книге не рассматривается.
Добавление/удаление нескольких треков
В контекстном меню Track List есть еще два пункта: Add Multiple Tracks и Remove Selected Tracks. Команда Add Multiple Tracks (она дублируется пунктом Multiple в меню Project | Add Track) позволяет добавить в проект сразу несколько треков одного типа.
В диалоговом окне Add Multiple Tracks в раскрывающемся списке Track можно выбрать тип трека, а в поле Count задать их количество.
Команда Remove Selected Tracks удаляет выделенные треки. Дорожка выделена, если ее элементы управления окружены красной прямоугольной рамкой. Для того чтобы выделить трек, нужно просто щелкнуть на нем в секции Track List.
Примечание
Любая манипуляция с элементами управления трека автоматически его выделяет.
Треки можно выделять группами. Для выборочного выделения достаточно щелкнуть левой кнопкой мыши на каждом из них с нажатой клавишей <Ctrl>. Если последовательно выделить с одновременным нажатием клавиши <Shift> любые два (не соседних) трека, то все остальные, расположенные между ними, тоже окажутся выделенными. Снять выделение с трека можно щелчком мыши, удерживая нажатой клавишу <Shift>, или выделением другого трека.
В Nuendo можно изменять порядок расположения треков путем их перетаскивания в секции Track List.
