Элементы управления в окне Nuendo Project
В программе Nuendo хороший дизайн, отличающийся лаконичностью, а также интуитивно понятный интерфейс. Здесь.нет той избыточности, которая вместо того, чтобы помочь пользователю, в большинстве случаев лишь утомляет. Однако при своей кажущейся простоте Nuendo достаточно сложная программа и в ней, как и в SAWStudio, много различных неочевидных возможностей.
Панель инструментов Toolbar
Начнем знакомство с интерфейсом с панели инструментов — Toolbar.
Совет
Рекомендуем для комфортного использования Nuendo применять разрешение монитора не менее 1024x768.
Панель инструментов традиционно занимает верхнюю часть окна Nuendo Project и представляет собой ряд красиво оформленных кнопок и раскрывающихся списков (рис. 2.28).
В Nuendo можно одновременно работать с несколькими проектами. Сделать активным один из проектов позволяет кнопка-индикатор

Разделим кнопки панели Toolbar на 4 группы — в соответствии с их функционачьным назначением.




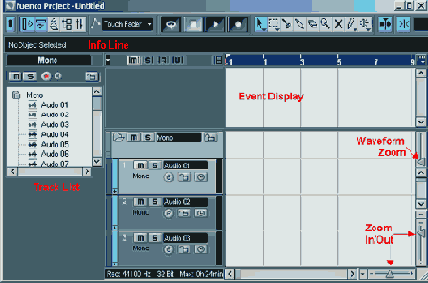
Рис. 2.29. Панель инструментов редактирования проекта
Примечание
Для переключения между сдвоенными инструментами (например, Scrub/Play) нужно повторно щелкнуть по подсвеченной кнопке инструмента и выбрать неотмеченный пункт раскрывающегося списка.
кнопка Autoscroll

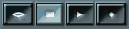
Рис. 2.30. Панель инструментов Nudge и Snap
Примечание
Формат отображения времени в списке Snap соответствует установленному формату линейки Ruler. Если установлен режим отображения времени Bars+Beats, то в раскрывающемся списке Snap отображаются такты, доли и длительности. В примере на рис. 2.30 величина Snap установлена равной музыкальному такту (Ваг).

Рис. 2.31. Панель функций Snap и Quantize
Изменение масштаба (Zoom)
При редактировании виртуального проекта часто требуется изменять масштаб отображения объектов.
В программе Nuendo управление масштабом производится предельно просто и наглядно.
В правом нижнем углу окна проекта расположены два слайдера (slider), предназначенные для управления масштабом по горизонтали и по вертикали (см. рис. 2.27). Они дублируются комбинациями "горячих" клавиш, которые в Nuendo можно программировать самостоятельно (см. разд. "Программирование 'горячих' клавиш" далее в этой главе).
Cовет
Быстро изменить масштаб по горизонтали можно с помощью мыши. Для этого нужно щелкнуть левой кнопкой мыши на линейке Ruler и, удерживая кнопку нажатой, протащить курсор мыши вверх или вниз вдоль курсора мультитрека (рис. 2.32).
Для этого должен быть установлен флажок Zoom while Locating in Time Scale на странице Transport в дополнительных настройках Preferences (см. разд. "Дополнительные настройки" далее в этой главе).
Слайдер Waveform Zoom, расположенный в правом верхнем углу окна проекта, изменяет масштаб отображения формы волны объекта.
Совет
Слайдер Waveform Zoom лучше всего удерживать в нижнем положении, чтобы форма волны объектов отображала достоверную информацию об уровне сигнала. Детально исследовать форму волны лучше в редакторе Sample Editor (см. разд. "Редактор Sample Editor" далее в этой главе).
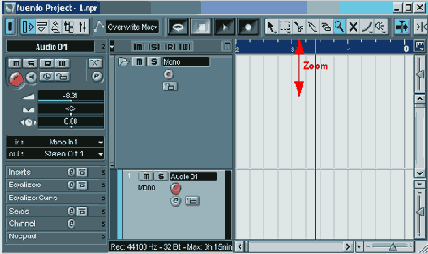
Рис. 2.32. Быстрое изменение горизонтального масштаба
В Nuendo предусмотрен дополнительный сервис, позволяющий сохранять текущий горизонтальный масштаб и отображаемую временную позицию на линейке Ruler.
Для этого в нижней части окна Nuendo Project под секцией Event Display
расположен раскрывающийся список пресетов и две кнопки "+" и "-" (рис. 2.33).
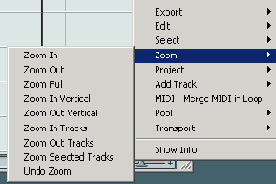
Рис. 2.33. Список пресетов Zoom
Каждое нажатие на кнопку "+" сохраняет текущие настройки Zoom в виде пресета. Для удаления пресета его необходимо предварительно выбрать и затем нажать кнопку "-". Встроенный пресет Full отображает проект полностью.
Названия пресетов по умолчанию состоят из имени Zoom и номера пресета. Пресетам рекомендуется дать определенные названия (иначе теряется смысл в использовании данного сервиса). Для этого достаточно щелкнуть на имени пресета и ввести новое название с клавиатуры.
