Окно Regions
В программе SAWStudio редактирование является недеструктивным. (Элементы деструктивного редактирования возможны только на уровне одного отсчета в окне SoundFile.)
Недеструктивное редактирование
Напомним, что недеструктивное (не разрушающее оригинал) редактирование основано не на физическом изменении самих звуковых файлов, а на манипулировании ссылками на определенные области (регионы, сегменты) в исходных звуковых данных.
Образно говоря, при недеструктивном редактировании идет работа не с самим звуковым файлом, а с его "фотографией" — снимком области реального оцифрованного звука.
При недеструктивном редактировании программа SAWStudio запоминает, как расположить эти "снимки": какую область, где и сколько раз нужно воспроизвести.
Иформация о регионах содержится в сессионных EDL-файлах. Непосредственный доступ к регионам осуществляется через окно Regions (рис. 1.49).
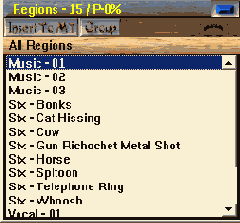
Рис. 1.49. Окно Regions
Прослушивание региона
Интерфейс окна Regions предельно прост. Регионы в нем представлены в виде списка. Щелчок левой кнопкой мыши выделяет регион в списке. Щелчок правой кнопкой в окне Regions включает режим однократного прослушивания выделенного региона. При этом вызывается окно SoundFile с соответствующей выделенной областью (рис. 1.50).
Двойной щелчок на имени региона в списке вызывает только окно SoundFile с выделенной областью без прослушивания.
Создание объектов на мультитреке
Выложить регион в виде объекта на мультитрек можно так (рис. 1.51):
При этом курсор мыши изменит свой вид на

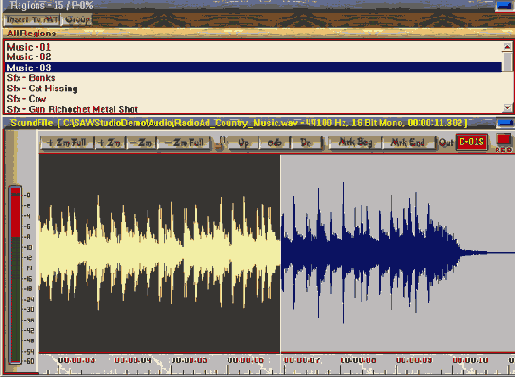
Рис. 1.50. Прослушивание региона
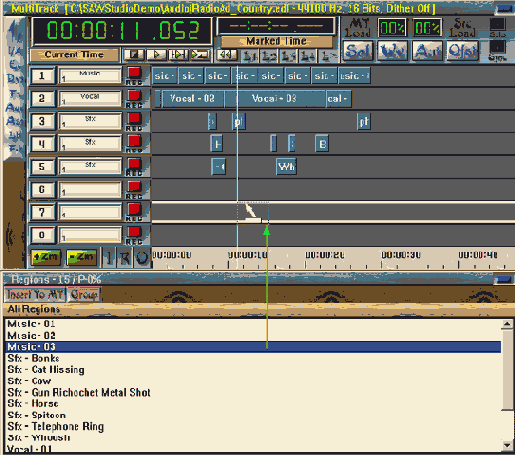
Рис. 1.51. Добавление региона на мультитрек
Предупреждение
Этим способом нельзя накладывать объекты друг на друга с пересечением границ. Если это происходит, то выдается предупреждающее сообщение. В случае игнорирования предупреждающего сообщения объекты, расположенные правее курсора, будут сдвинуты. Исключением из этого правила является случай, когда накладываемый объект располагается правее соседнего и рядом имеется свободное пространство.
Проиллюстрируем различия между регионом и объектом на примере рис. 1.51. Дорожка № 9 содержит два объекта (с именем Loop1), созданных из одного и того же региона. То есть, регион Loop1 воспроизводится дважды (в разных временных позициях и даже с разной звуковой обработкой — в зависимости от настройки виртуальной консоли). Такое "тиражирование без дополнительных затрат" становится возможным только при недеструктивном редактировании.
В противном случае (при деструктивном редактировании) для решения подобной задачи понадобилось бы создавать физическую копию региона и затем применять к ней деструктивную звуковую обработку. Подчеркиваем, что в SAWStudio все звуковые процессы происходят в реальном времени и все параметры аудио-обработки сохраняются предельно компактно: в виде последовательности команд недеструктивного редактирования.
Выложить регион на мультитрек можно и другим способом — с помощью кнопки Insert To MT (Вставить на мультитрек), расположенной в левом верхнем углу окна Regions. При этом выполняется следующая последовательность действий:
Примечание
Каждый щелчок по кнопке Insert То МТ (или нажатие на клавишу <lnsert>) будет добавлять объект на "горячую" дорожку мультитрека, причем объекты будут пристыковываться друг к другу вплотную также, как в примере на рис. 1.53.
Создание групп объектов
Для того чтобы выложить группу регионов на мультитрек, нужно предварительно выделить ее в списке в окне Regions.
Выделяется группа щелчками по каждому выбранному региону при нажатой клавише <Ctrl>, либо щелчками по первому и последнему региону группы при нажатой клавише <Shift>.
Затем следует нажать кнопку Insert To MT.
При выполнении такой последовательности действий стартовые границы объектов группы совпадут с текущей позицией курсора мультирека. Причем сами объекты расположатся друг под другом в той же последовательности, как и в списке регионов. А первый регион в списке разместится на "горячем" треке (рис. 1.52).
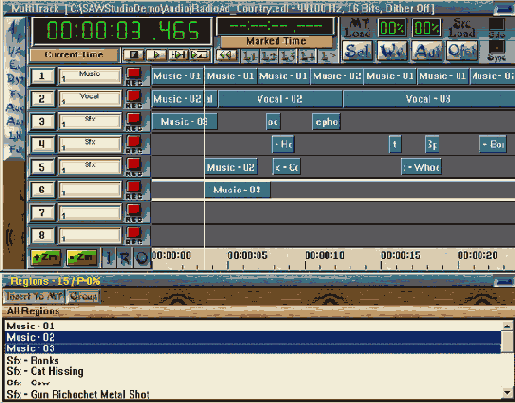
Рис. 1.52. Добавление группы регионов на мультитрек
Если требуется зациклить (размножить) регион или группу регионов, то для этого можно выполнить следующую последовательность действий:
Предупреждение
Выделенная область не должна быть меньше длины региона.
В результате будет создана последовательность объектов на дорожке (дорожках, если выделена группа) по всей длине выделенной области (рис. 1.53).
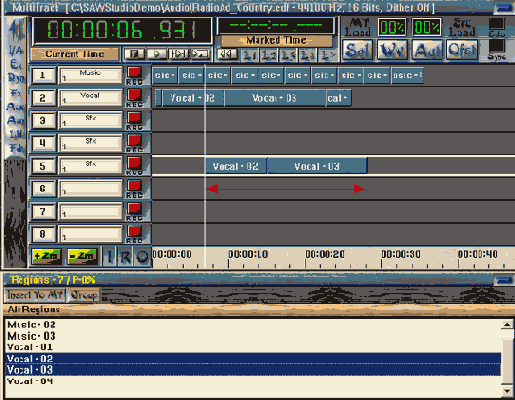
Рис. 1.53. Создание зацикленной группы
Совет
Точно перемещать курсор мультитрека по границам объектов на "горячей" дорожке можно с помощью клавиш: клавиша <ТаЬ> — вправо, комбинация <Shift>+<Tab> — влево.
Точно выделять область, равную длине объекта на "горячей" дорожке, можно комбинациями <ТаЬ>+<В> и <ТаЬ>+<Е>. Можно также протащить курсор по дорожке Time Line с нажатой клавишей <Ctrl>. В этом случае, если курсор мультитрека даже немного "заедет" внутрь объекта "горячей" дорожки, то объект сразу выделяется целиком.
Сортировка регионов по группам
Дополнительным сервисом SAWStudio является возможность сортировки регионов по группам. Это очень удобная функция, т. к. она позволяет создавать до 30 групп. Кнопка Group открывает доступ к списку групп (рис. 1.54).
Пункт All Regiuns (Все регионы) обеспечивает отображение всех регионов в окне Regions. Выбор любого доступного пункта из списка фильтрует список регионов в окне Regions в соответствии с содержимым конкретной группы (например, [Group 08]-Loops (см. рис. 1.54)).
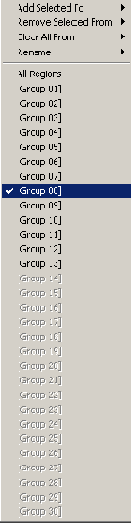
Рис. 1.54. Пример списка групп регионов
Такая возможность избавляет пользователя от необходимости постоянно пролистывать список регионов в окне Regions, который может быть достаточно большим (например, содержать множество дублей "живой" записи или различных сэмплов для "конструирования" композиции).
Порядок сортировки регионов по группам может быть любым, главное — придерживаться системы. Например, можно рассортировать записи дублей по датам или по музыкальным инструментам (см. рис. 1.54).
Для операций с группами предусмотрены четыре подменю:
Примечание
Выбор группы в списке Add Selected To одновременно делает ее доступной и в основном списке групп (см. рис. 1.54).
Переименование и удаление регионов
Если регион никак не назван, то имя ему присвоит программа. Оно будет соответствовать названию звукового файла и иметь расширение wav.
Для переименования регионов предусмотрена команда Regions | Re-Name Region(s). Ее применение вызывает одноименное диалоговое окно, в которое нужно ввести новое название региона или регионов (если была выделена группа). После переименования группы программа автоматически присваивает всем входящим в нее регионам порядковые номера (рис. 1.55).
Предупреждение
После переименования региона все объекты, с ним связанные, переименовываются автоматически.
Удаление выделенных регионов производится клавишей <Delete>.
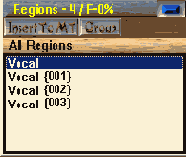
Рис. 1.55. Переименование группы регионов
Экспорт региона в звуковой файл
При необходимости регион или группу можно экспортировать в отдельный звуковой файл (файлы). Для этого служит команда Export Region(s) To Sound File(s). Данная функция может быть полезна, например, для создания готовых циклических фрагментов loops в виде отдельных звуковых файлов.
Помеченные регионы
В предыдущих примерах мы рассматривали регионы импортированных звуковых файлов. Несколько забегая вперед, отметим, что существует еще один особый тип регионов. Они создаются в результате записи на мультитреке. Такие регионы помечаются символом @ и сохраняют этот знак даже после переименования. Особенность регионов с такой отметкой состоит в том, что они содержат не только информацию об области физического звукового файла, но и оригинальную стартовую позицию на мультитреке, полученную при записи. Это их свойство позволяет крайне эффективно работать с дублями. Ведь для того, чтобы из региона со знаком @ восстановить объект на "горячей" дорожке в оригинальной стартовой позиции, достаточно нажать комбинацию клавиш <Shift>+<Insert> или щелкнуть по кнопке Insert To МТ при нажатой клавише <Shift>.
На рис. 1.56 показан пример того, как на разные дорожки в оригинальной стартовой позиции выложены дубли вокальной партии, в результате чего последующий монтаж (разрезание и склеивание из нескольких дублей "идеального") становится очень удобен.
Совет
Регионы дублей, помеченные символом @, можно выкладывать и на разные слои одного трека (см. разд. "Многослойный мультитрек" далее в этой главе).
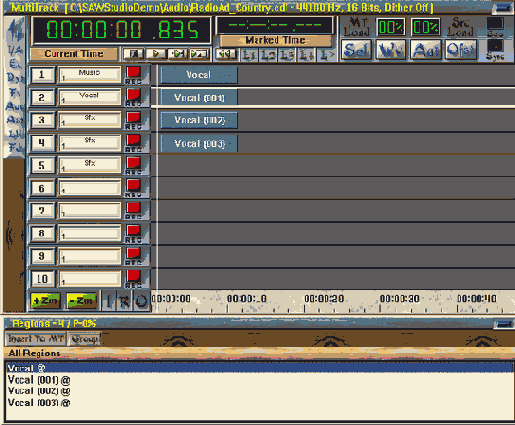
Рис. 1.56. Создание объектов в оригинальной стартовой позиции
В программе SAWStudio вся работа по "живой" записи надежно защищена. Это связано с тем, что SAWStudio автоматически помечает все записи, сделанные на мультитреке. Поэтому если вы случайно удалили объект с дорожки мультитрека, его можно легко восстановить, отыскав соответствующий ему регион в окне Regions.
Cовет
Если выделить группу помеченных регионов в окне Regions, то комбинация клавиш <Shift>+<lnsert> создаст на мультитреке группу объектов в оригинальных стартовых позициях. При этом первый помеченный регион в списке будет соответствовать объекту на "горячем" треке.
